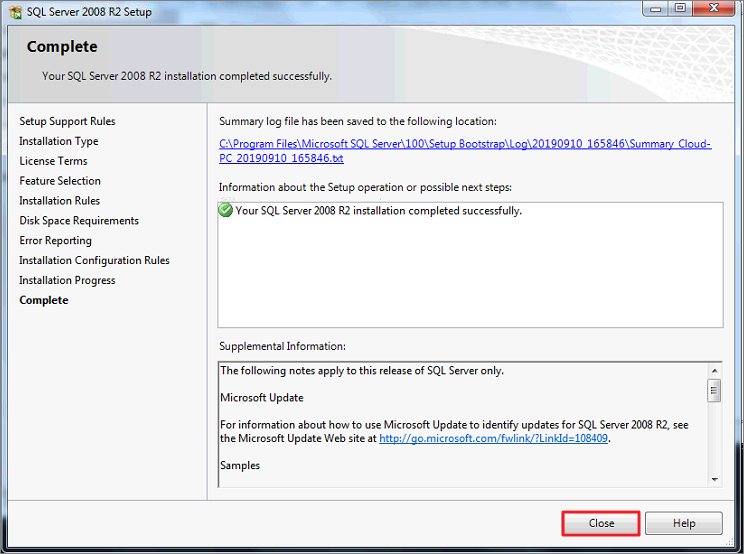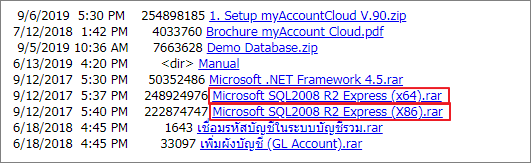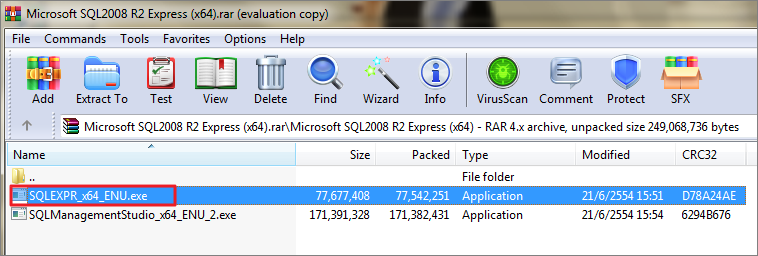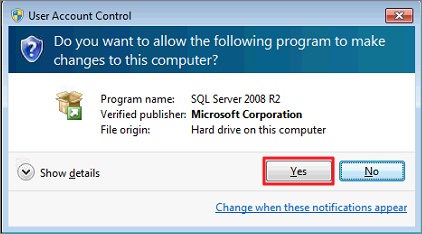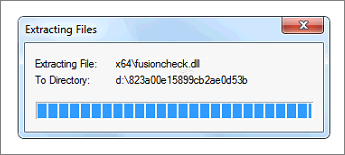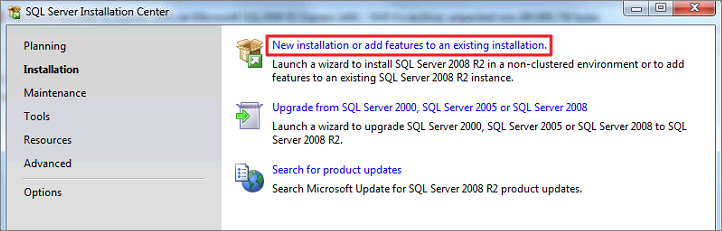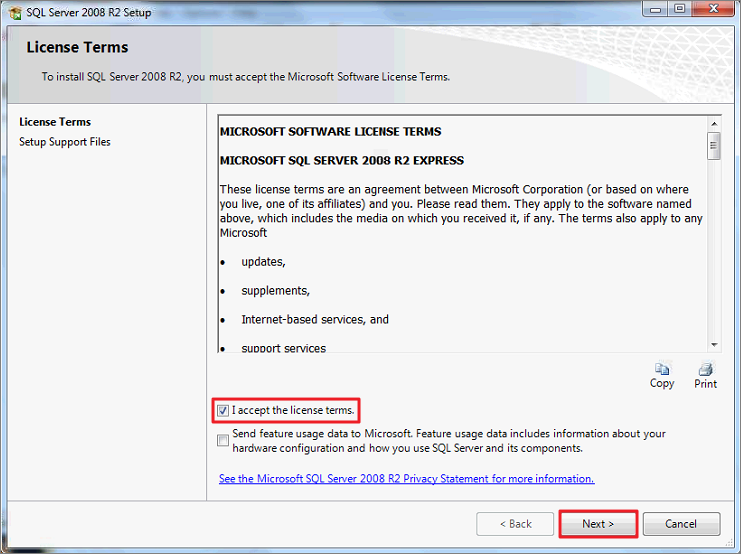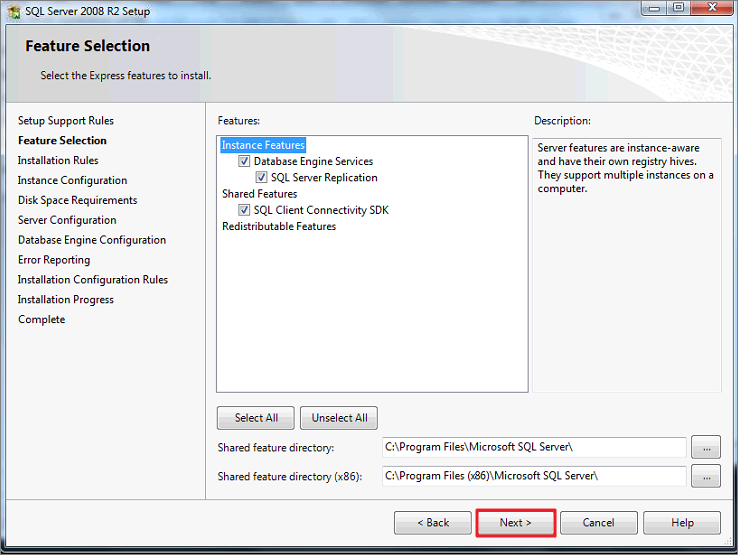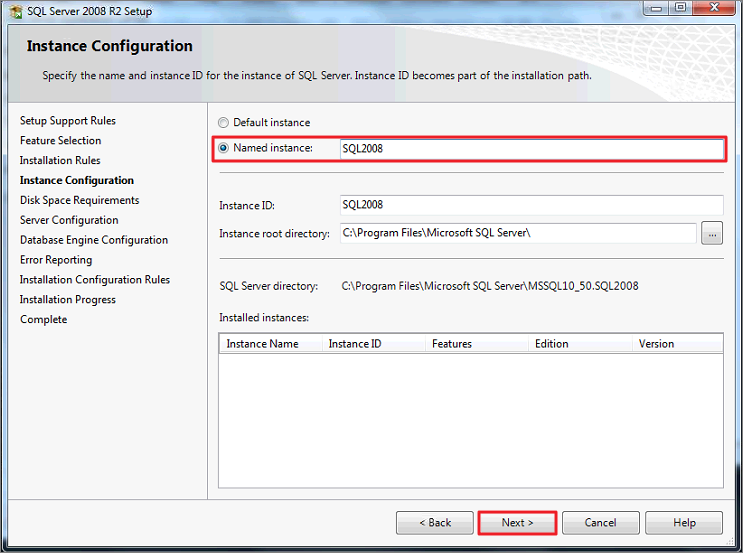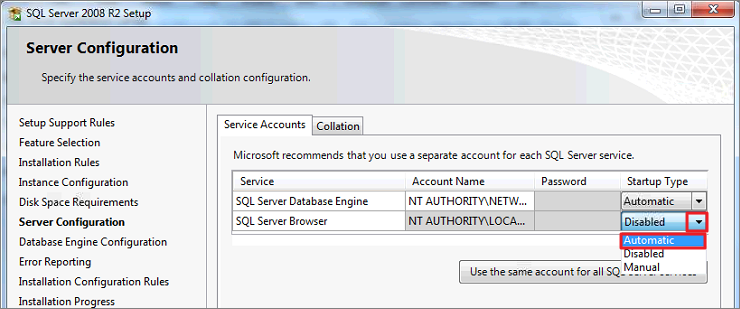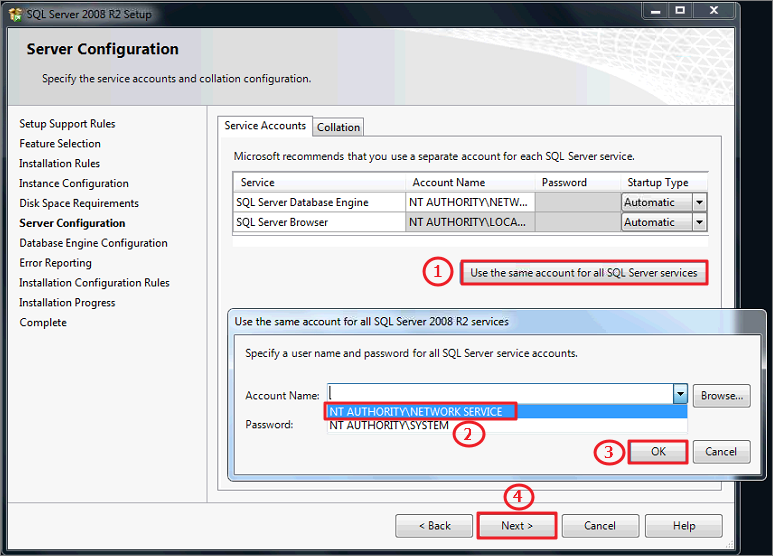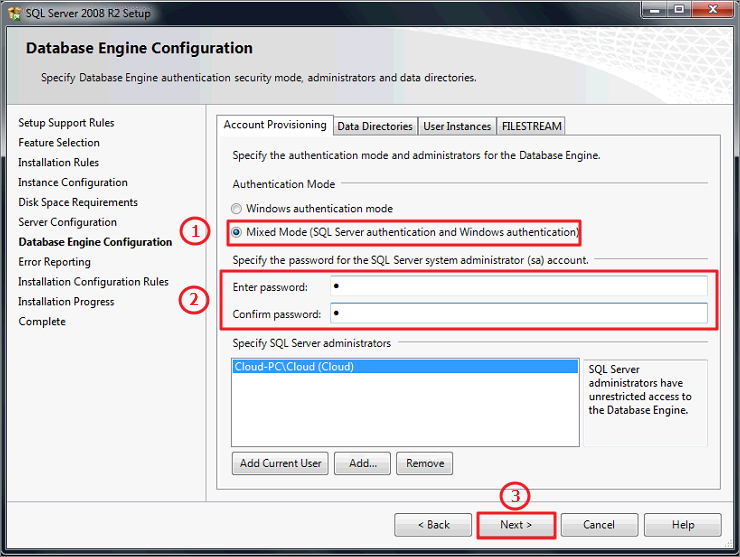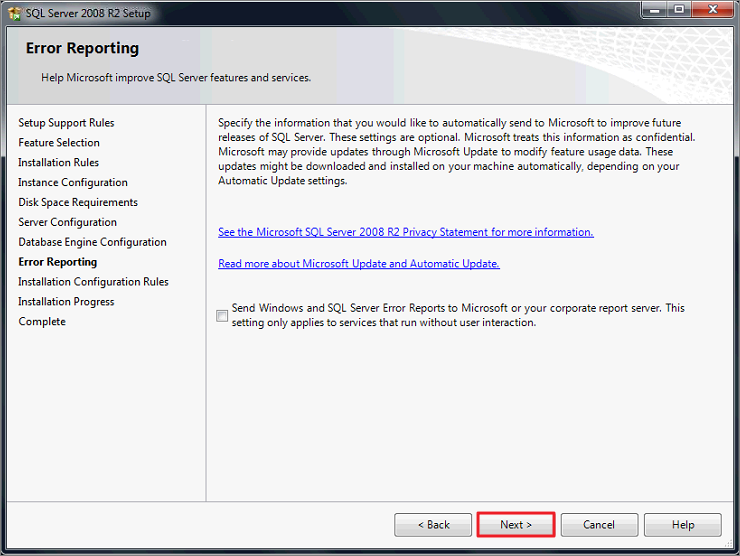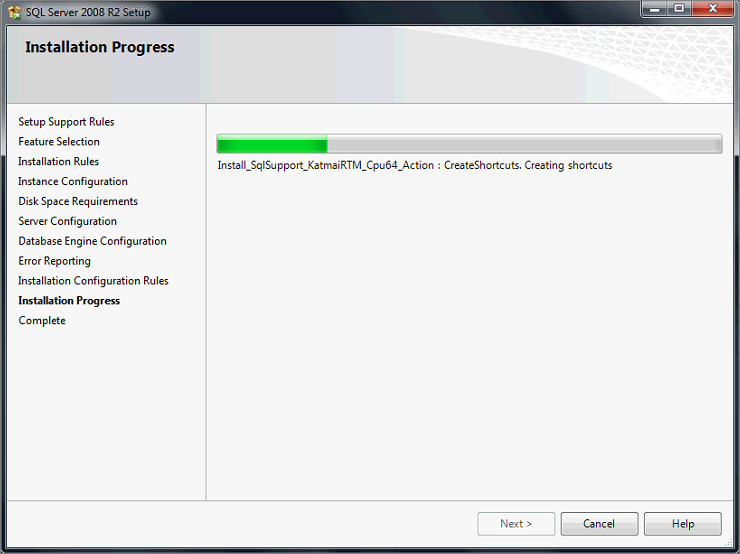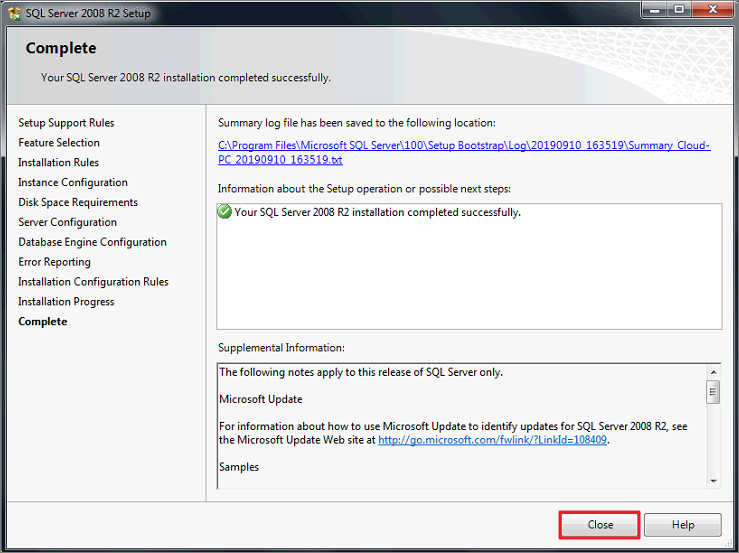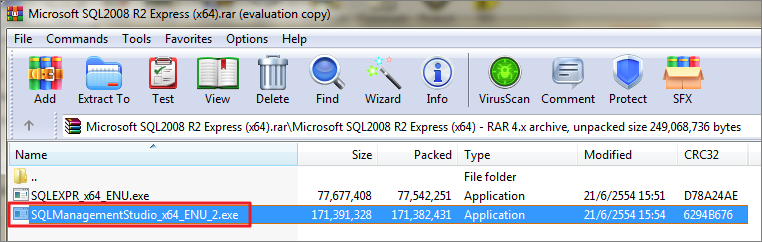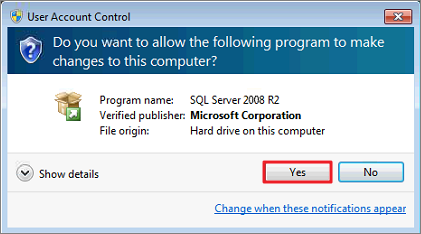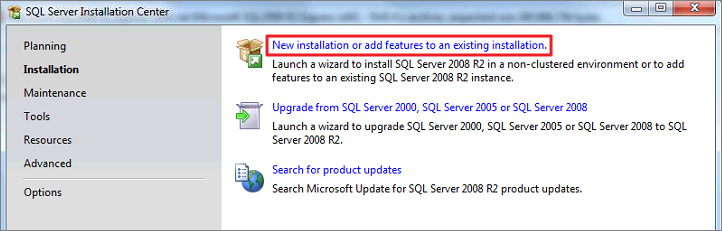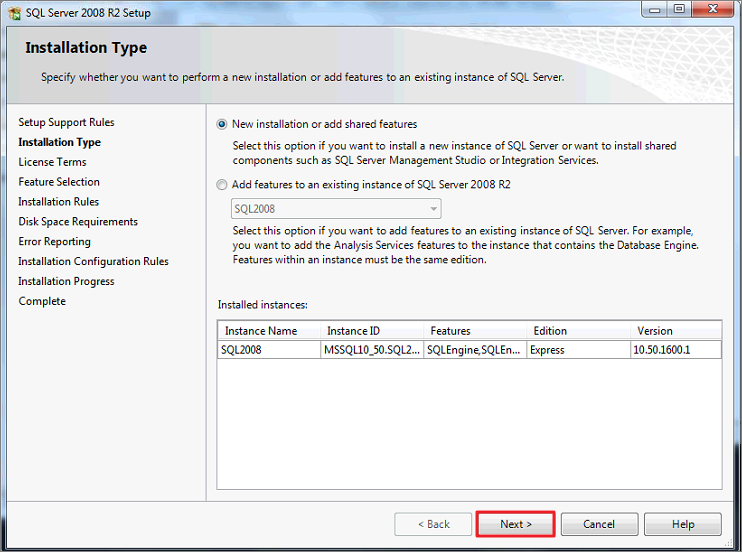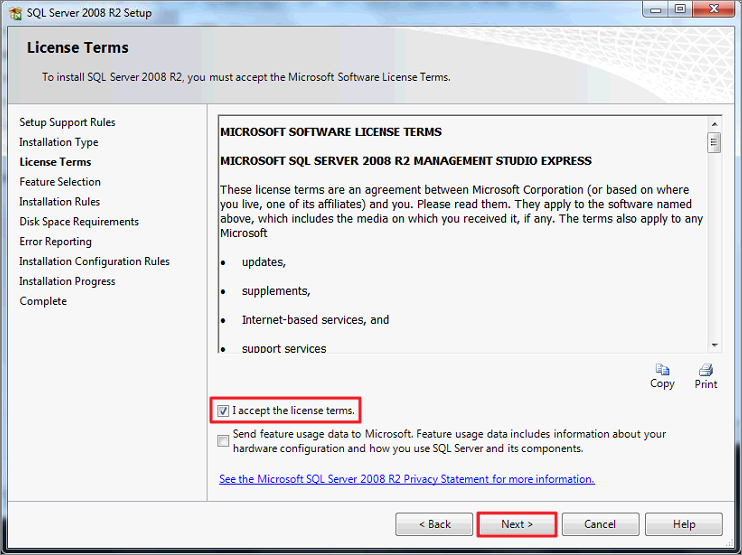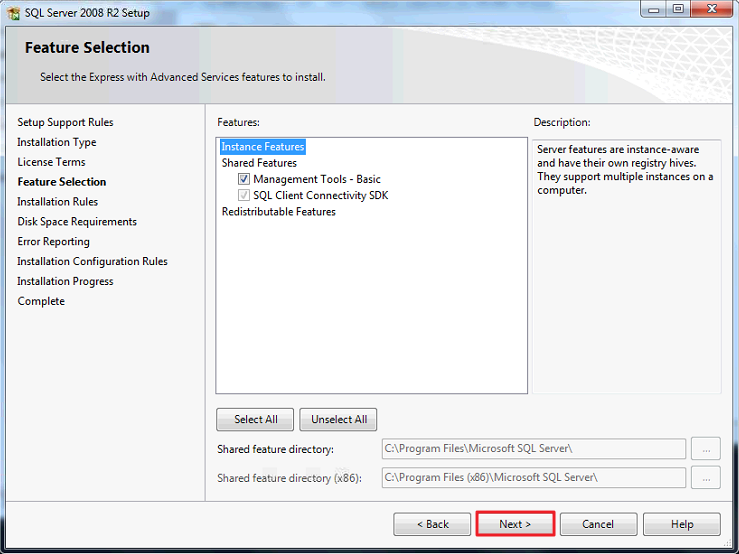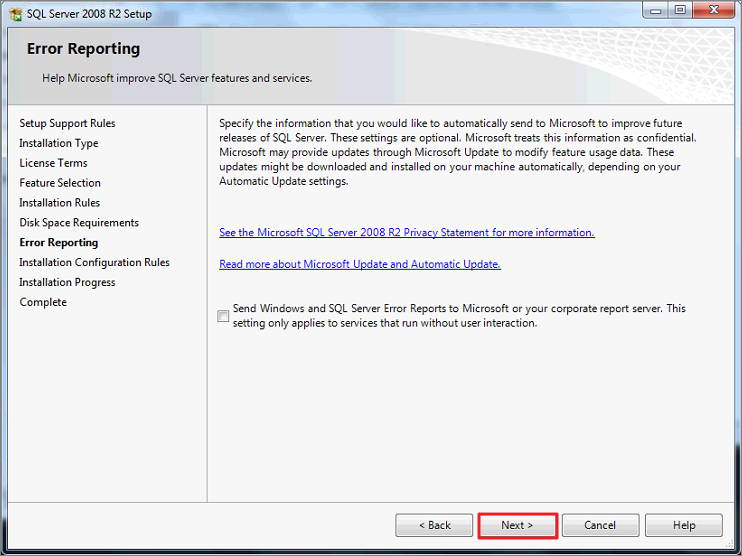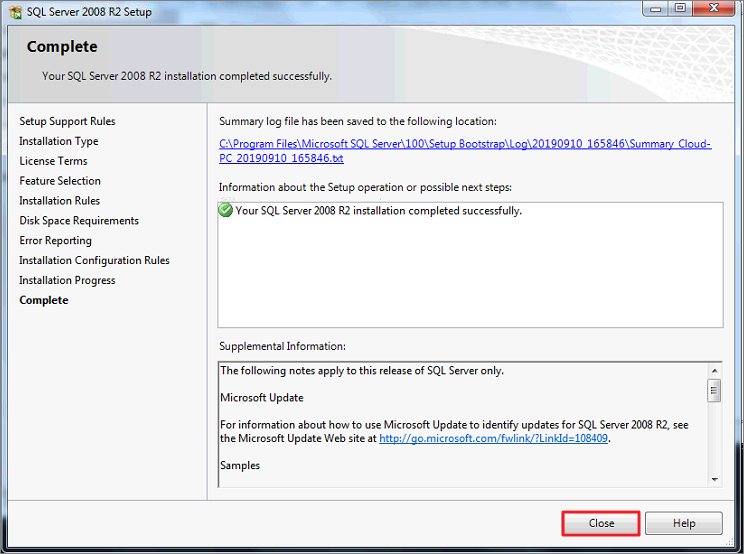1. กดลิ้งค์ดาวน์โหลดที่ทางเจ้าหน้าที่ส่งให้โดยเลือกตาม System type ของเครื่องคอมพิวเตอร์ผู้ใช้ ถ้าเป็น "64-bit" คลิก Microsoft SQL2008 R2 Express (x64).rar หรือเป็น "32-bit" คลิก Microsoft SQL2008 R2 Express (x86).rar
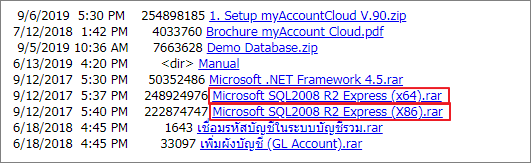
2. เมื่อดาวน์โหลดมาแล้วให้ดับเบิ้ลคลิ๊กหรือแตกไฟล์ Microsoft SQL2008 R2 Express (x64).rar แล้วกดที่ SQLEXPR_x64_ENU.exe
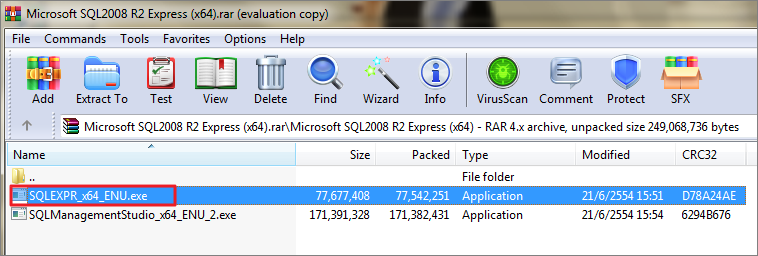
3. ระบบจะแสดงหน้าต่าง Open File – Security Warning ขึ้นมา ให้คลิกปุ่ม “Yes”
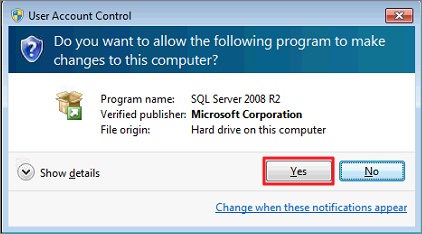
4. ระบบจะทำการ Extracting Files กรุณารอสักครู่จนกว่าจะเสร็จสิ้น
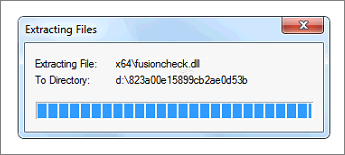
5. ให้ผู้ใช้คลิกแถ็บ “Installation” > “New installation or add features to an existing installation.”
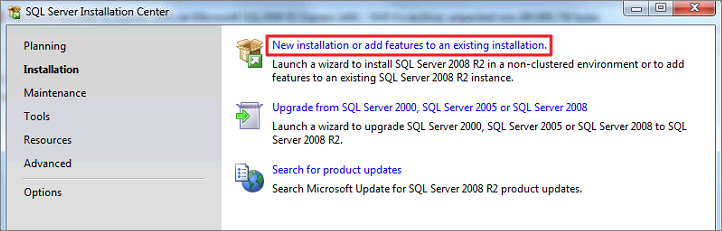
6. ให้ผู้ใช้ Check ในช่อง “I accept the license terms.” > “Next >”
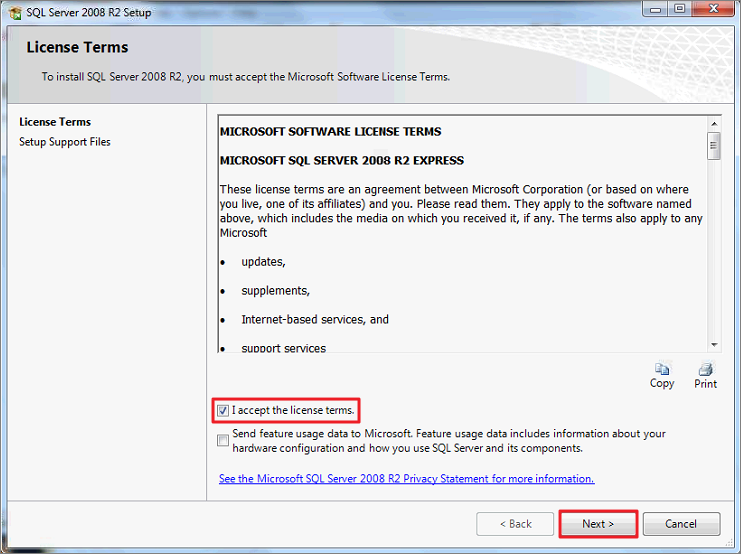
7. ให้ผู้ใช้ กด Next ต่อไป
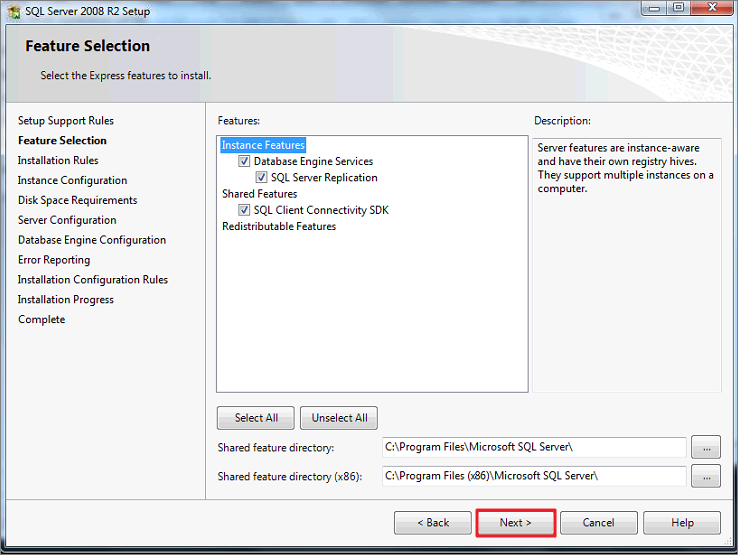
8. ให้ผู้ใช้เลือก Named instance เปลี่ยน SQLExpress เป็น SQL2008 แล้วกด Next
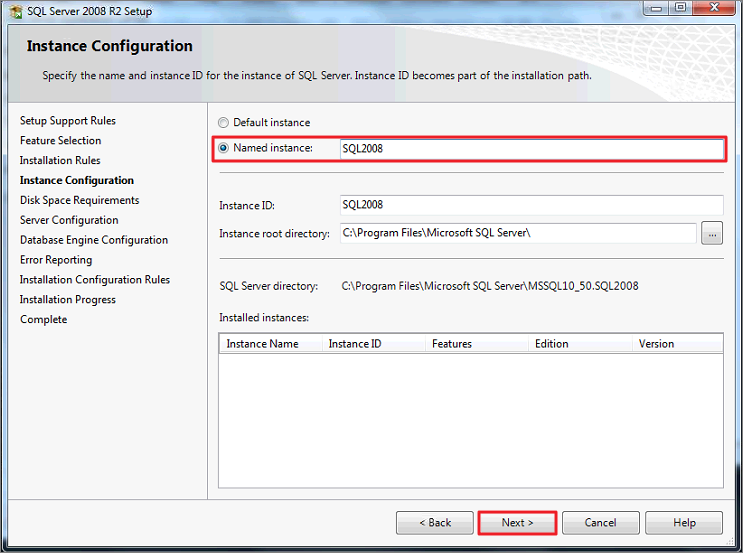
9. ผู้ใช้ดูที่ช่อง SQL Server Browser เลือก Startup Type จากเดิม Disabled เปลี่ยนเป็น Automatic
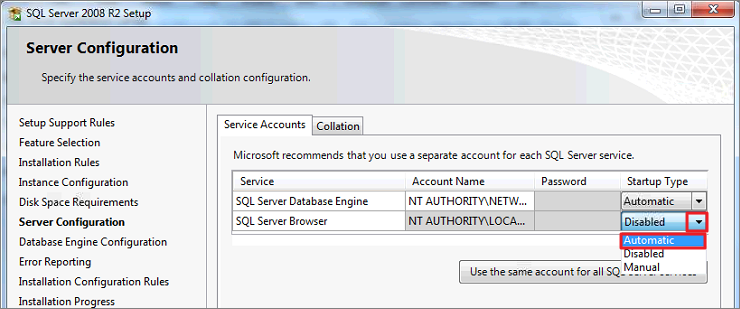
10. ให้ผู้ใช้คลิกตามหมายเลข (1) Use the same account for all SQL Server services > (2) NT AUTHORITY\NETWORK SERVICE > (3) OK > (4) Next
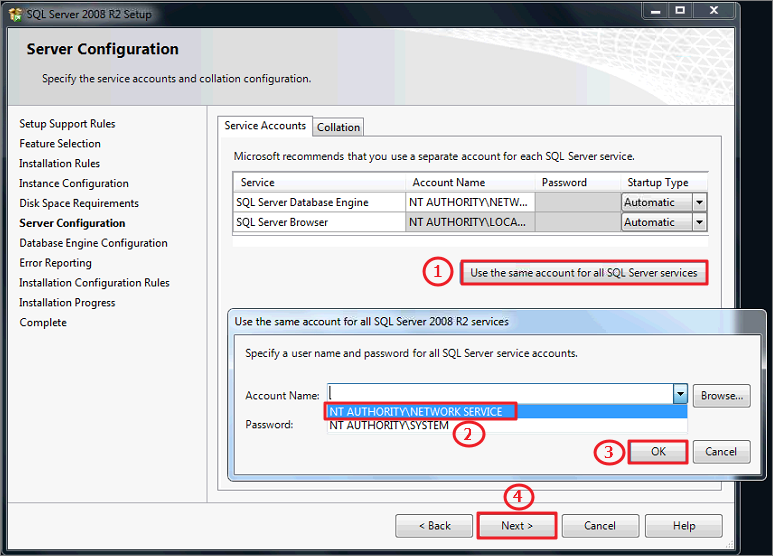
11. ให้ผู้ใช้เลือก “Mixed Mode (SQL Server authentication and Windows authentication)” ระบบจะแสดงช่อง “Enter password: ใส่เลข 1” และ “Confirm password: ใส่เลข 1” ขึ้นมา ให้ผู้ใช้ระบุ Password ที่ต้องการลงไป เมื่อระบุ Password เสร็จแล้วให้คลิกปุ่ม “Next >”
* หมายเหตุ : Password จะต้องเหมือนกันทั้ง 2 ช่อง
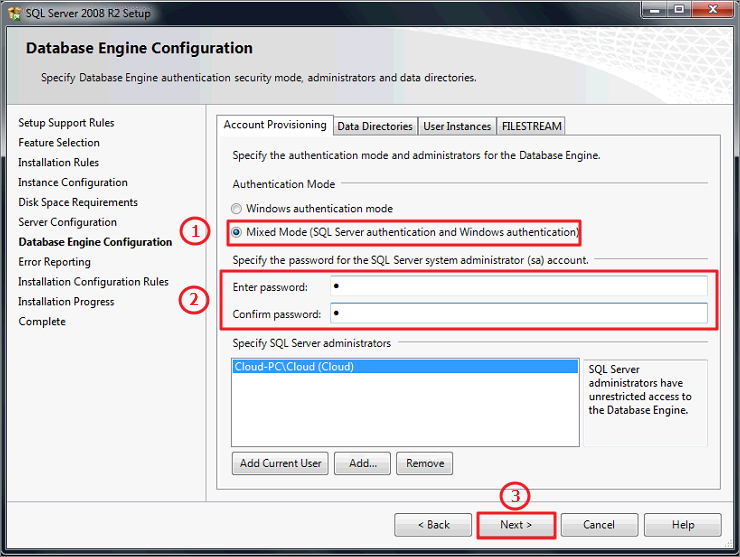
12. ให้ผู้ใช้คลิกปุ่ม Next ได้ทันที
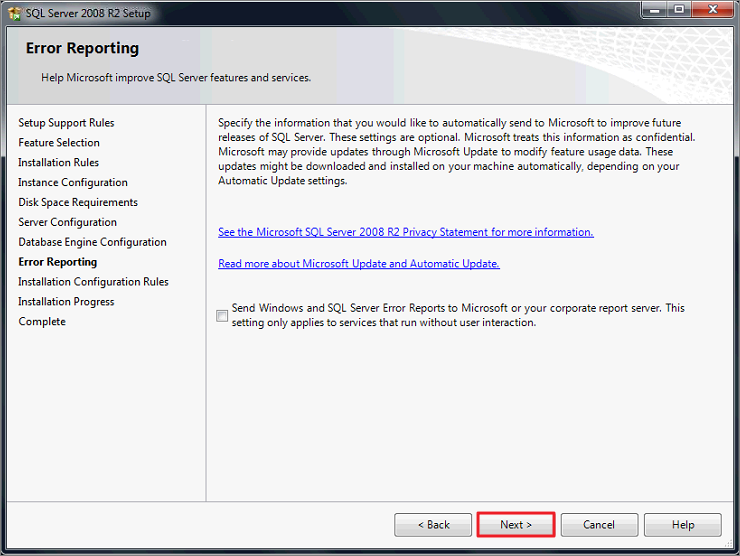
13. รอสักครู่จนกว่าระบบจะติดตั้งโปรแกรมเสร็จสิ้น
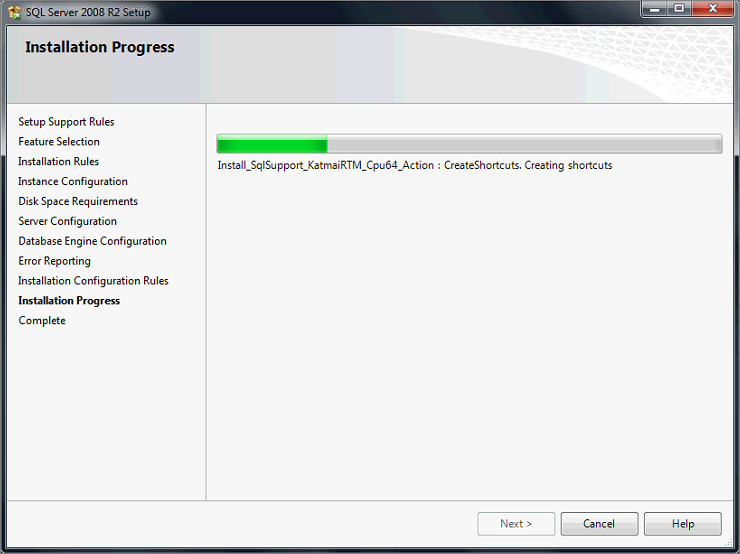
14. เมื่อระบบทำการติดตั้งโปรแกรมเสร็จสิ้น ระบบจะแสดงหน้าต่าง Complete ขึ้นมา ให้ผู้ใช้คลิกปุ่ม “Close” เพื่อปิดโปรแกรม
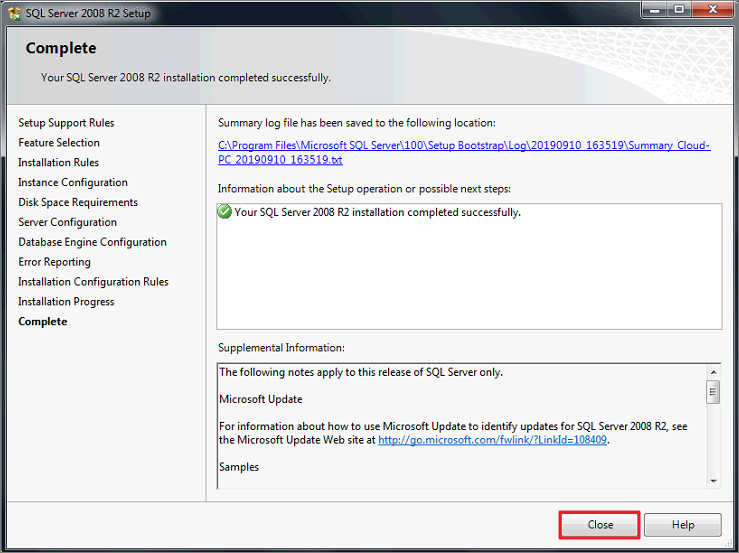
กรณีติดตั้ง SQL Server Management studio มีขั้นตอนดังต่อไปนี้
1. ผู้ใช้กดดับเบิ้ลคลิกที่ SQLManagementStudio_x64_ENU_2.exe
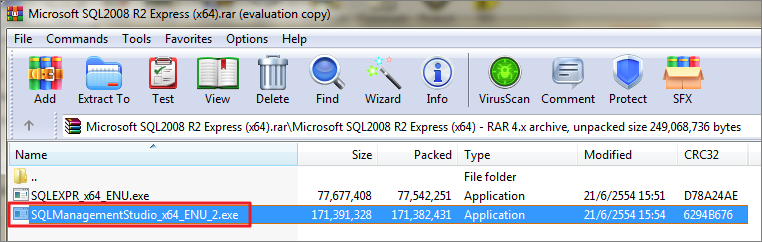
2. ระบบจะแสดงหน้าต่าง Open File – Security Warning ขึ้นมา ให้คลิกปุ่ม “Yes”
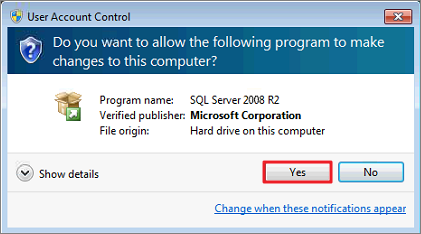
3. ระบบจะทำการ Extracting Files กรุณารอสักครู่จนกว่าจะเสร็จสิ้น
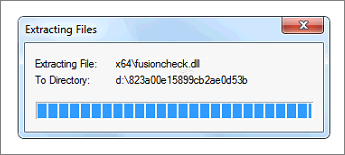
4. ให้ผู้ใช้คลิกแถ็บ “Installation” > “New installation or add features to an existing installation.”
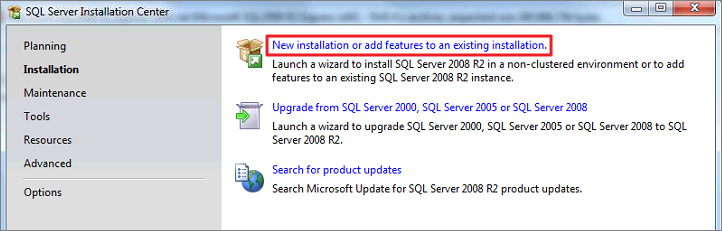
5. ผู้ใช้เลือกเป็น "New installation or add shared features" แล้วกด Next เพื่อทำรายการต่อไป
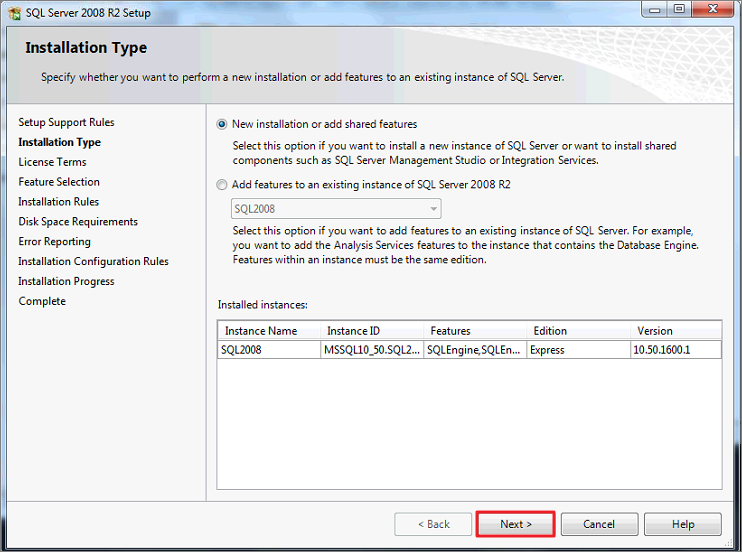
6. ให้ผู้ใช้ Check ในช่อง “I accept the license terms.” > “Next >”
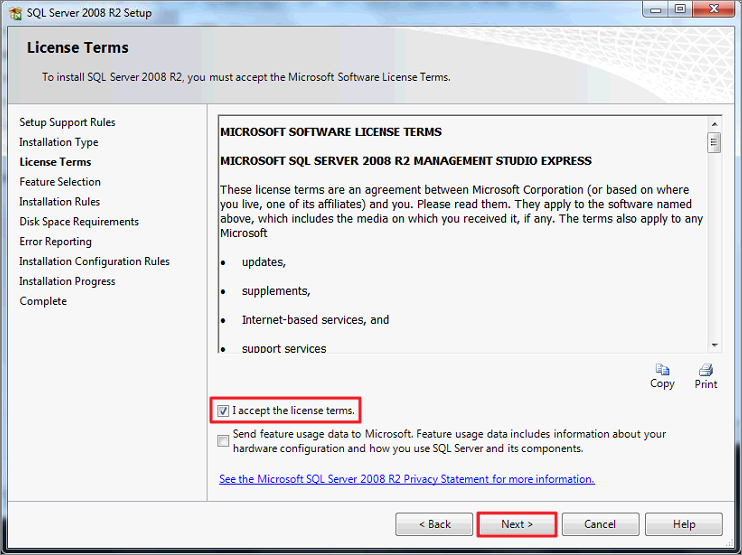
7. ให้ผู้ใช้ทำการกด Next เพื่อทำรายการต่อไป
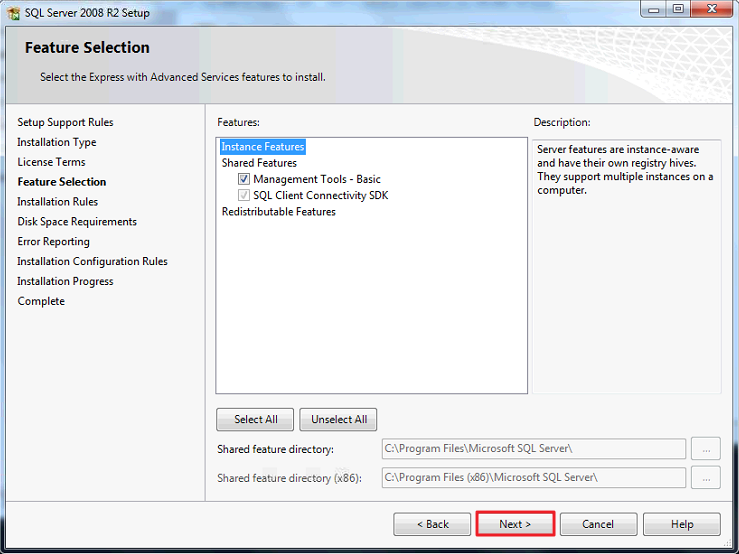
8. ผู้ใช้ทำการกด Next อีกรอบ เพื่อทำรายการต่อไป
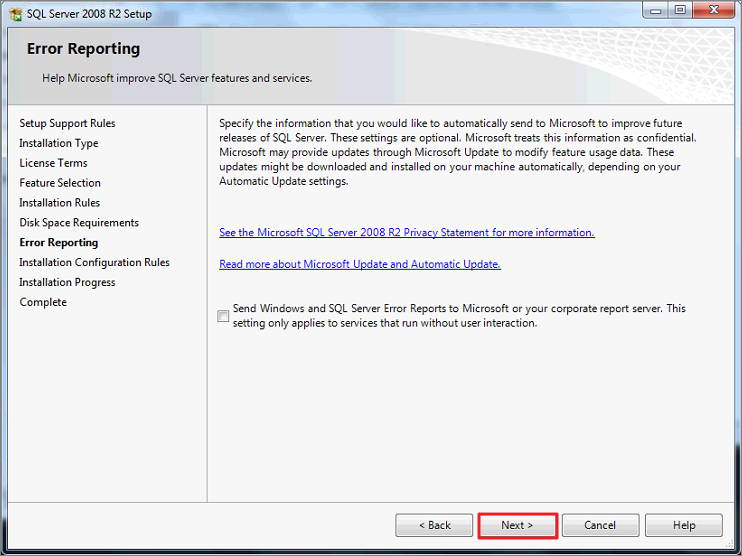
9. รอสักครู่จนกว่าระบบจะติดตั้งโปรแกรมเสร็จสิ้น
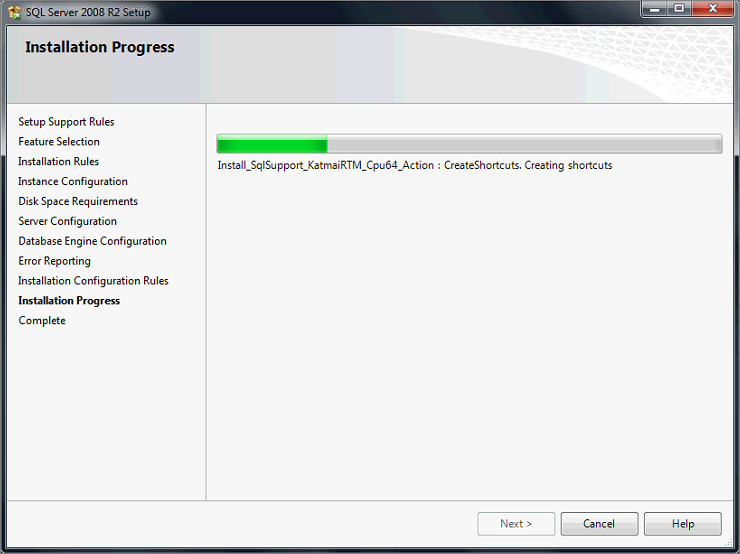
10. เมื่อระบบทำการติดตั้งโปรแกรมเสร็จสิ้น ระบบจะแสดงหน้าต่าง Complete ขึ้นมา ให้ผู้ใช้คลิกปุ่ม “Close” เพื่อปิดโปรแกรม